みなさまこんにちわ!SWELL(Ver2.9)で制作されている@cloud(@cloudjp_2024)です。
今回はサーチコンソール、Googleアナリティクスの設定が終わってこれでアクセス解析できるぞ!ってなったにも関わらず全然されへんやんけ!とお悩みの方への設定方法のご連絡です。
もちろん毎度ながら当サイトの実際の画像を元にお伝えさせていただくので参考になればと思います。
またその他にも参考になりそうな記事を2つピックアップしておきます。


そもそもどこから設定するかっていう話
まずはWordPressダッシュボードにログインした後、どこに設定すればいいのかっていうお話なんですが、
SWELL公式サイトを拝見したところによるとSWELLの推奨は「SEO Simple Pack」って言うプラグインを使えって言ってはるんですよ。
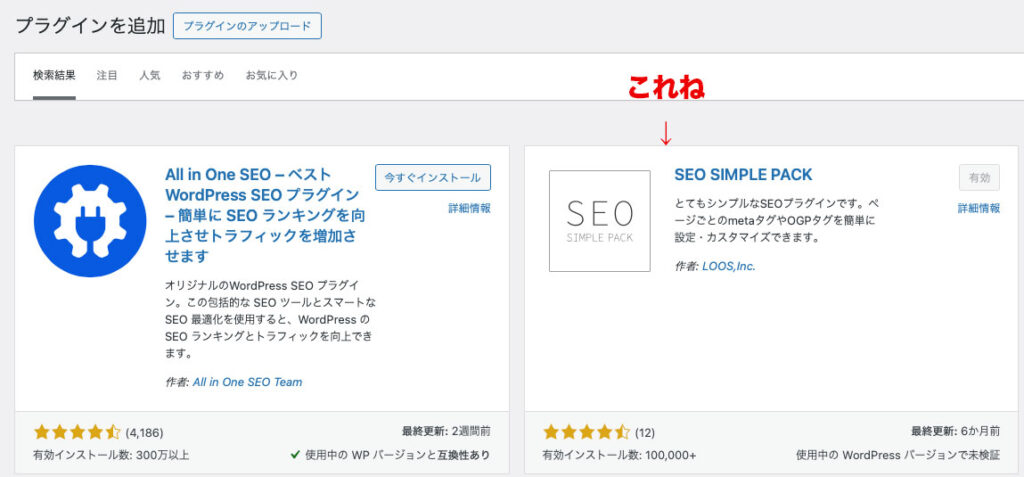
ちなみにインストールの仕方がわからない人のためにダッシュボードログイン後、左側のメニュー一覧から「プラグイン」画面上部にある「新規プラグインを追加」をクリック画面右側にあるヘルプの下の検索窓に「SEO Simple」とでも入力すれば出てきます。
僕の場合はすでにインストールされているのですが、まだインストールされていない方はAll in One SEOみたいに「今すぐインストール」という表記がなされていると思うので、「今すぐインストール」をクリック後ダウンロードが完了したら「有効化」のボタンをクリックして「プラグインを有効化」してあげてください。

インストールが完了したら
まずここまでできましたか?プラグインインストールの方法でつまづいた方はX(旧Twitter)のDM(@cloudjp_2024)でも結構ですので直接聞いてください。できる限りは親切にお伝えさせていただきます。
できる限り・・・・ですけどね。
さて、インストールが完了した方は次のステップへいきましょう。
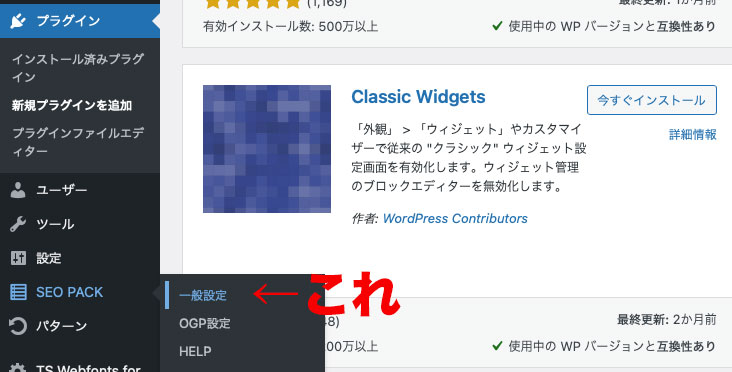
左側のツールバー「設定」の下ぐらいに「SEO PACK」という項目が出来上がっています。
プラグインインストールここからもみれますよー!第一段階でつまづいた方はこの画像を参考にもう一度トライしてみましょう!
で、「一般設定」をクリックしてあげてください。
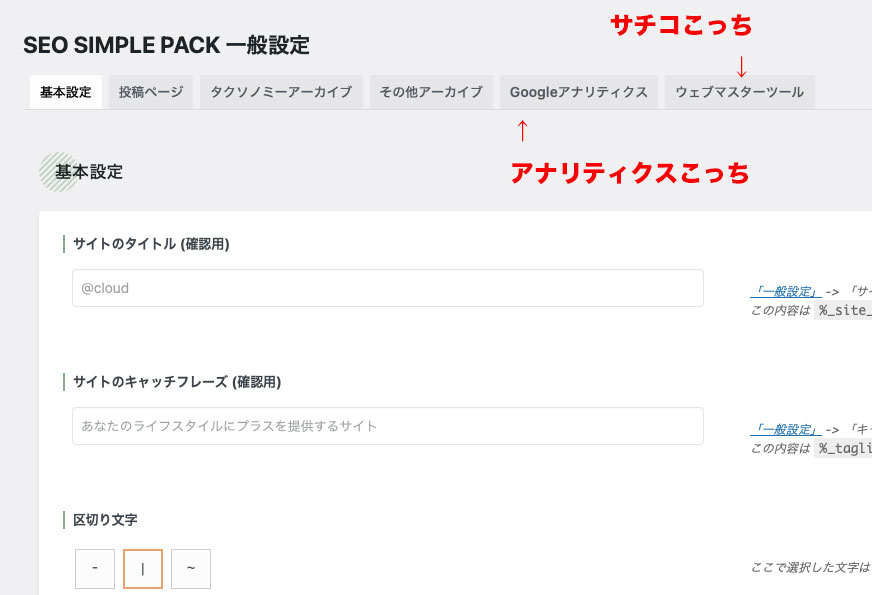
すると上記画像のような画面に変わります。
もう画像に直接書いてますが、アナリティクスの設定は「Googleアナリティクス」のタブを「Google Search Console」(サチコ)は「ウェブマスターツール」から設定できます。
ちなみに僕もこのサイト立ち上げてから初めて知りましたが、サーチコンソールって「サチコ」って略されてるみたいです。Xとかでサチコ!サチコ!ってみんなが言うからサチコさん誰?!って思ってましたがどうやらそう言うことらしいです。
この知識を得ればあなたも今日からブロガーです。多分。知らんけど。
と言うわけで、実際にタブを見てみましょう。
Googleアナリティクスの設定
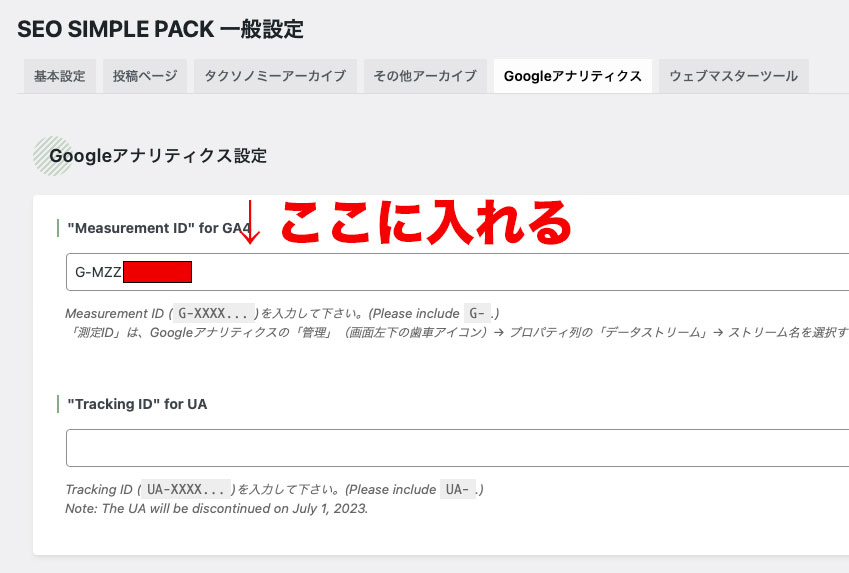
簡単です。ここに「Gー」から始まるアナリティクスのIDを入れてあげるだけです。
ただ、確実に入れないとカウントされません。
なので、できればコピペで入れるようにした方が無難です。

余談だけど複数アカウントを動かしている方は、僕みたいに間違って他のサイトのアナリティクスタグを入れてしまったりしないようにね!
サチコとアナリティクスの計測結果が合わなくて3日3晩こんな凡ミスで悩んだ僕からの大事な大事なアドバイス。
いや、アナリティクスのID知らんねんけど。
って言う方もいますよね。いると思うんですよ必ず!
全部説明していくとすごく長くなるので、参考になる方を選んでおきました。
無茶苦茶僕の持論ですが、公式のヘルプを正しく読み解くって結構必須スキルです。ぜひ上記説明の通りにやってみてください。
ダメな時は・・・相談してください。笑
サーチコンソールの設定
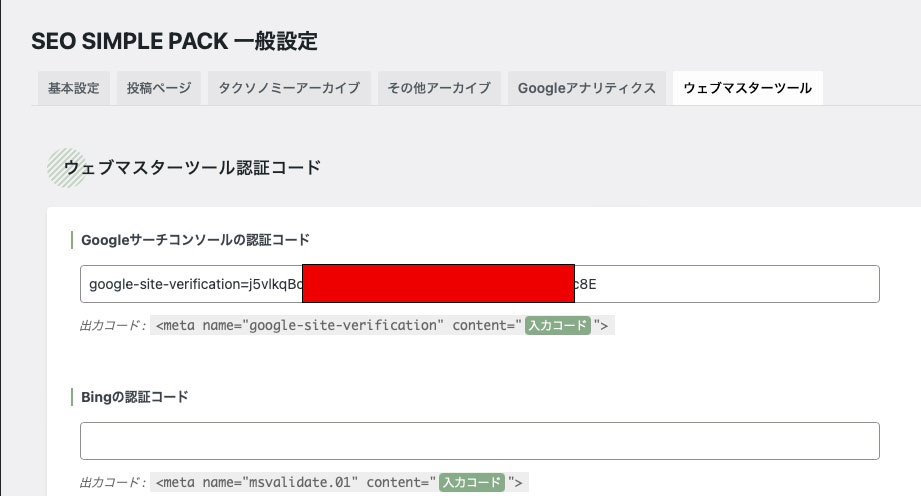
サーチコンソールの設定も上記の入力欄に入れてあげてください。
ここから先、注意事項になります。
よく色々なサイトの解説でサーチコンソールのIDに関して全てがモザイク化されているサイトさんがありますが、あれだと本当にどこからコピーすればいいのかわからないので一部だけ表示しております。
開始位置は「google-site—-」からコピーしてあげてください。
たまに「=」より後ろとか言われる方もいらっしゃいますが、僕はこの状態で上手に動作してくれております。
いやだから・・・サーチコンソール
これに関しては公式の回答もなかったですし、コミュニティのやり方ではわかりませんでした。
僕も随分と試行錯誤したので後世のために残しておきます。
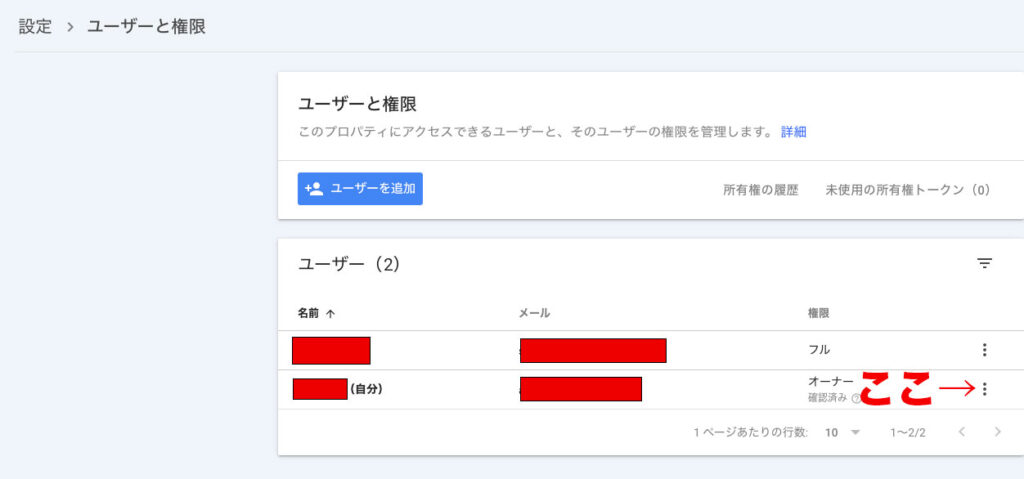
サーチコンソールの画面を開き左側メニューより「設定」出てきた画面の「ユーザーと権限」をクリックします。

続いて出てくるウィンドウにある「所有権の確認の詳細」をクリック

出てきたポップアップウィンドウに書いてあるこれがサーチコンソールIDです。
右側の「コピー」ボタンを押して貼り付けてあげましょう。
ちなみにここポイントです
今回の設定ですが、アナリティクスの設定、サーチコンソールIDの設定は別タブで開くことになるのでアナリティクスIDを設定したら下にスクロールしたところにある設定を保存を押して、サーチコンソールを設定したときも必ず設定を保存と
各タブごとに必ず設定保存をしてあげてください。
じゃないとせっかく設定しても反映されません。エラーメッセージが返ってくるので大体の方は大丈夫だと思いますが、まれに・・・ね?
さて、今回もまとめましょう
いかがでしたか?今回の流れが少しでも参考になればと思いますが、わかんな!って方はめげずに他のサイトさんも参考にしてみてください。
ちなみにSWELLを使っていないと今回の「SEO Simple Pack」が使えないわけじゃないです。
色々なSEOプラグインがあるのでご自身に合わせたものをチョイスしてください。
僕の説明だと・・・伝わりにくい方もいらっしゃるかもしれませんが、ちょっとでもヒントに!をテーマに記述させていただいておりますので、わかりにくい!などのコメントはどうかご容赦ください。
それでは皆様のSWELLライフが楽しくなりますよう、お祈りしております!!

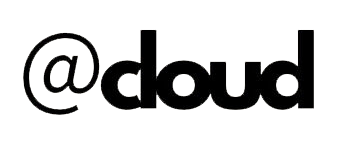


コメント